| Главная » Статьи » Мои статьи |

Как
сделать слайд-шоу в программе Microsoft
Office
PowerPoint
Откроем программу Microsoft Office PowerPoint, для этого в панели Пуск (или START в нижнем левом углу) выберем все программы, найдем строчку Microsoft Office, наводим курсор мыши на строчку - Microsoft Office PowerPoint и нажимаем левую кнопку мыши. Как показано на рисунки 1. Рис. 1 Рабочий стол. Открывается программа MO PowerPoint (рисунок 2). В основном окне (закладка Главная) мы видим стандартный титульный слайд. На данной закладки мы можем добавить слайд, изменить макет слайда, удалить слайд. Рисунок 2. Внешний вид PowerPoint. 1 – заголовок документа, 2 – строка меню, 3 – панель инструментов, 4 - вкладки слайд и структура, 5 – рабочая область слайда. Рассмотрим подробней: Для создания слайда используется кнопка «Создать слайд», которая находится верхнем левом углу (рисунок 3). Наводим курсив мыши на кнопку и нажимаем левую кнопку мыши – появляется небольшое окно с макетами слайдов, из которых вы можете выбрать подходящий вам слайд.
Рисунок 3. макеты слайдов. Например, «титульный слайд» - содержит заголовок и подзаголовок, «заголовок и объект» - на таком макете слайда вы можете поместить заголовок слайда и рисунок (таблицу, диаграмму, клип и текст), «два объекта» - заголовок и два рисунка (таблицы, диаграммы, клипы и текст), «пустой слайд» - с помощью пустого слайда вы можете сами создать макет слайда и т.д. Изменить
макет слайда – если вы выбрали неподходящий
вам макет слайда, его можно поменять.
Для этого выделите слайд на вкладке
«слайд», который необходимо поменять
(наведите курсор и щелкните один раз
левой кнопкой мыши). На панели инструментов
(рисунок 2) выберете кнопку макет
Удалить
слайд – для удаления слайда необходимо
выделить слайд, нажать на кнопку
На закладки «Главная» так же можно работать с текстом (заголовками), редактировать заголовки (менять шрифт, размер, цвет), создавать новые фигуры и редактировать фигуры (размер, заливка фигуры, цвет контура фигуры, эффекты фигуры). Сделаем презентацию о цветах. Создадим титульный слайд. Для этого нажимаем кнопку «Создать слайд» и в открывшимся окне выбираем «титульный слайд» (наводим курсив и один раз нажимаем на левую кнопку мыши. Чаще всего при открытии программы PowerPoint титульный слайд уже открыт. Титульный слайд состоит из двух фигур с текстом (заголовок слайда и подзаголовок слайда). Поменяем заголовок слайда, наведем курсив на верхнюю фигуру и нажмем левую кнопку мыши – введем новый текст (Рисунок 4).
Рисунок 4. Вводим текст Аналогично можно поменять текст подзаголовка. Если подзаголовок для презентации не нужен, фигуру с текстом можно удалить. Для этого фигуру необходимо выделить, нажать правую клавишу мыши и в открывшемся меню выбрать «вырезать». Для
того, чтобы поменять цвет текста можно
использовать кнопку цвет текста Рисунок 5. Меняем цвет текста. Так
же в верхней панели «рисование» вы
можете поменять цвет контура фигуры -
Рисунок 6. Экспресс-стили. При нажатие кнопки экспресс-стиль открывается окно с уже готовыми заготовками. Например, фоном фигуры, фоном и контуром фигуры и другие стили. Попробуйте по экспериментировать с цветом заливки фигур и цветом текста. Например, сделайте текст красным, а фигуры розовыми (Рисунок 7), для заливки фигур я использовала экспресс-стил. Рисунок 7. Пример титульного слайда. Теперь
изменим фон титульного слайда, для этого
нам необходимо перейти на закладку
дизайн. В верхней панели инструментов появились совсем другие кнопки. На данной закладке мы можем выбрать уже готовый дизайн презентации, фоны слайда, создать собственный фон, изменить положение страницы (с альбомной на книжную или наоборот), изменить шрифт текста и т.д. Нажав двойную стрелочку в разделе темы мы можем увидеть все готовые стандартные стили презентаций (Рисунок 8). Рисунок 8. Готовые стили презентаций. Но
если нам нужно сделать фон самостоятельно,
то мы можем использовать кнопку стили
фона
Рисунок 9. Фон слайда. Для создания собственного фона можно использовать кнопку «формат фона» (рисунок 9). Нажав ее, у вас появится новое окно (Рисунок 9.1). С помощью этого окна можно вы можете выбрать цвет фона, способ заливки, рисунок или текстуру фона и т.д.
Рисунок 9.1 Фон слайда. На
рисунке 9.1 в данном случае мы можем
только выбрать цвет фона и прозрачность.
Например, сделаем наш фон красным, для
этого выделим наш слайд, нажмем на вкладе
«дизайн» кнопку стили фона, в открывшемся
окне выберем «стили фона» - нам открывается
новое диалоговое окно (рис. 9.1.). Рисунок 9.2 Фон слайда Наведем
курсор мыши на стрелочку кнопки цвет
Как вставить в слайд фото, клип, звуковое сопровождение или музыку? Создадим
новый слайд «Заголовок и объект» -
вернемся на вкладку «главная», нажмем
кнопку «создать слайд» и выберем макет
слайда «Заголовок и объект» (Рисунок
10). Рис. 10 Второй слайд На рисунки видно, что в закладке «слайд» у нас уже 2 слайда, а в рабочем окне появился новый слайд, состоящий из заголовка и фигуры. В центре фигуры расположенный 6 небольших рисунков (Рис. 10.1).
Рисунок 10.1 Нажав на иконку (рисунок) можно вставить:
Рассмотрим поподробней как вставить рисунок и клип из файла. Для начала необходимо подготовить (собрать) фото и видео материал, который мы будем использовать в своей презентации и разместить в одной папке. Например, мы хотим сделать презентацию о комнатных цветах, соберем фотографии в одну папку «Растения», находящуюся в «Мои документы», «Мои рисунки».000 Вернемся к нашему последнему слайду. Нажмем на иконку рисунок из файла, появится диалоговое окно (Рисунок 11). Рисунок 11. Вставляем рисунок из файла В верхней строке «папка» указана папка в которой мы сейчас находимся, в данном случае это «Мои документы». В центральном окне находятся все папки и файлы, находящиеся в папке «Мои документы». Находим папку «Мои рисунки», щелкаем по ней один раз левой кнопкой мыши и нажимаем кнопку открыть в нижнем правом углу. У нас открывается папка «Мои рисунки», выбираем папку «растения» и нажимаем «открыть», выбираем нужную нам фотографию (один щелчок левой кнопкой мыши) и нажимаем «вставить» (правый нижний угол) (Рисунок 11.1). Выделив рисунок, мы можем поменять размер рисунка, потянув за белые кружочки по углам рисунка или белые квадратики по середине краев рисунка. Для этого необходимо навести курсор, например, на кружочек (курсор со стрелочки белого цвета поменяется на двойную стрелочку черного цвета) нажать и удерживать левую кнопку мыши и потянуть либо увеличивая рисунок, либо уменьшая. Примечание: нажав на белый кружочек рисунок будет увеличиваться и в ширь и высь. А на квадратик только в ширь или только высь. Рисунок 11.1 Вставляем рисунок из файла Так же, чтобы вставить рисунок (фото) можно использовать закладку «Вставка» (верхняя панель инструментов). Рисунок 11.2 Вставляем рисунок из файла. Создадим новый слайд «заголовок и объект» и перейдем на закладку «вставка» (Рисунок 11.2) Как видно из рисунка верхняя панель инструментов поменялась. Нажимаем на верхней панели на иконку «рисунок», появляется такое же окно, как на рисунке 11. Аналогично вставляем рисунок или фото. Рисунок 11.2 Третий слайд. Если
мы хотим, чтобы наши слайды сопровождались
звуком или музыкой – переходим на
вкладку «Вставка» и выбираем кнопку
«звук»
Здесь мы можем выбрать звук (музыку) из файла, с диска или записать звук самостоятельно. Чтобы
вставить в презентацию клип так же можно
использовать либо закладку «вставка»,
а затем иконку Примечание: если ваш клип не вставляется в презентацию, проверьте, что формат фильма поддерживается данной программой. После того как все слайды будут готовы, необходимо настроить показ слайдов – установить время показа слайда, можно добавить звуковое сопровождение, настроить время и способ перехода от одного слайда к другому. Чтобы установить время показ слайдов используется закладка «Показ слайдов» в верхней панели инструментов. Выделяем
первый слайд, переходим на закладку
«Показ слайдов» и нажимаем кнопку В левом верхнем углу находиться панель управления и таймер:
Чтобы добавить звуковое сопровождение, используется кнопка «Звукозапись» (необходимо подключить микрофон к компьютеру), при ее нажатии появляется окно «Запись речевого сопровождения», щелкнув мышью «ок» запускается показ слайдов в полноэкранном режиме и начинается звукозапись. Чтобы перейти к другому слайду, можно просто щелкнуть левой кнопкой мыши. Для просмотра презентации, так же используется закладка «Показ слайдов» - кнопки «С начала» и «С текущего слайда». Так же можно настроить переходы от одного слайда к другому – закладка «Анимация». На данной закладки можно настроить смену слайдов (по щелчку или после определенного времени), способ перехода (сдвиг и наплыв, появление, полосы и т.д.). Удачных презентаций!
| |
| Просмотров: 3738 | Теги: | Рейтинг: 0.0/0 |
| Всего комментариев: 0 | |

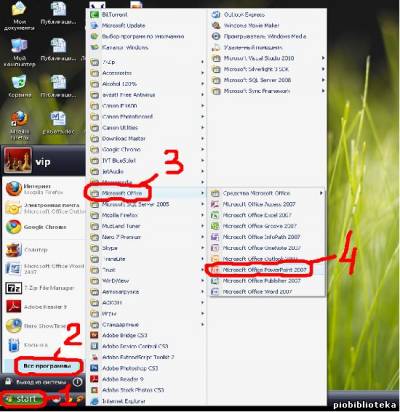

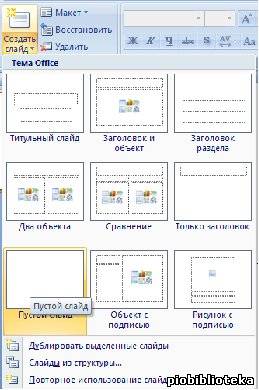
 и выберите нужный вам макет.
и выберите нужный вам макет. на панели инструментов.
на панели инструментов.
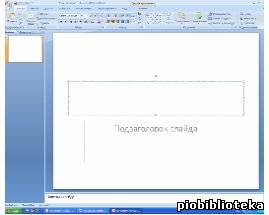

 ,
которая находится на верхней панели.
Выделим текст, нажмем на стрелочку,
откроется палитра цветов, выберете
необходимый цвет и нажмите на него
(Рисунок 5).
,
которая находится на верхней панели.
Выделим текст, нажмем на стрелочку,
откроется палитра цветов, выберете
необходимый цвет и нажмите на него
(Рисунок 5).

 ,
изменить цвет заливки фигуры -
,
изменить цвет заливки фигуры - или использовать экспресс-стили -
или использовать экспресс-стили -  .
.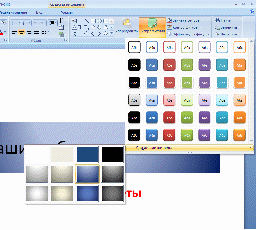


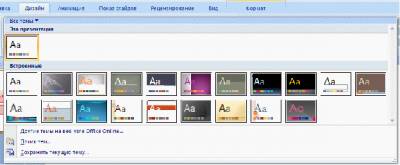
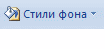 .
Нажимаем на стрелочку рядом с кнопкой
и у нас открывается дополнительное окно
(Рисунок 9), в котором есть уже готовые
стили или можно создать свой фон слайда.
.
Нажимаем на стрелочку рядом с кнопкой
и у нас открывается дополнительное окно
(Рисунок 9), в котором есть уже готовые
стили или можно создать свой фон слайда.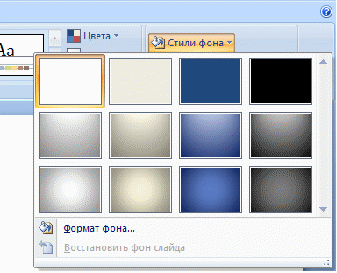
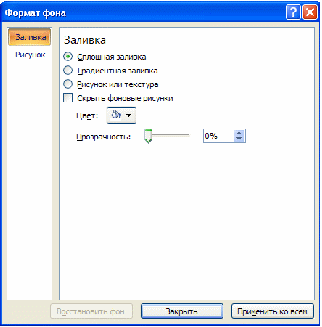

 (сейчас
у нас выбран белый цвет), откроется
палитра цветов, выберем красный цвет и
наш фон окрасится в красный (Рис. 9.2),
нажав на кнопку «применить ко всем», в
нижнем правом углу диалогового окна, у
нас автоматически у каждого следующего
слайда фон будет красным.
(сейчас
у нас выбран белый цвет), откроется
палитра цветов, выберем красный цвет и
наш фон окрасится в красный (Рис. 9.2),
нажав на кнопку «применить ко всем», в
нижнем правом углу диалогового окна, у
нас автоматически у каждого следующего
слайда фон будет красным.
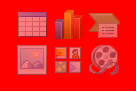
 -
таблицу;
-
таблицу; -
диаграмму;
-
диаграмму; -
рисунок
-
рисунок  -
рисунок из файла;
-
рисунок из файла; -
клип из коллекции;
-
клип из коллекции; -
клип из файла.
-
клип из файла.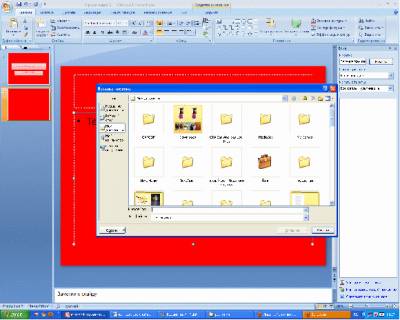
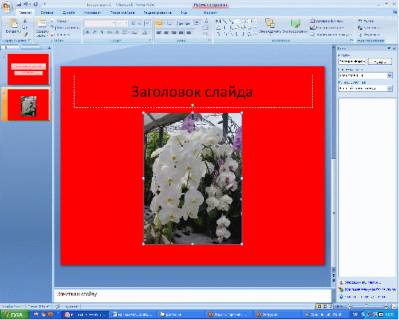
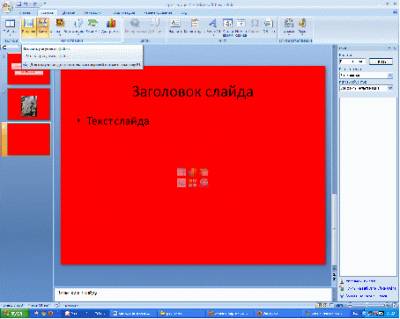
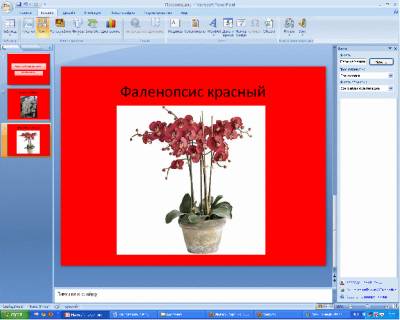
 .
Нажимаем на стрелочку внизу кнопки и
у нас появляется небольшое диалоговое
окно:
.
Нажимаем на стрелочку внизу кнопки и
у нас появляется небольшое диалоговое
окно:
 (нажимаем на стрелочку в низу и выбираем
«фильм из файла») либо такую же иконку
на объекте слайда (Рисунок 10.1). Как и при
вставки рисунка появляется аналогичное
окно. Необходимо выбрать нужный файл и
нажать кнопку вставить.
(нажимаем на стрелочку в низу и выбираем
«фильм из файла») либо такую же иконку
на объекте слайда (Рисунок 10.1). Как и при
вставки рисунка появляется аналогичное
окно. Необходимо выбрать нужный файл и
нажать кнопку вставить.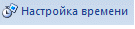 ,
запускается показ слайдов в полноэкранном
режиме (начиная с выделенного слайда),
что позволяет отрепетировать презентацию.
,
запускается показ слайдов в полноэкранном
режиме (начиная с выделенного слайда),
что позволяет отрепетировать презентацию.
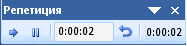
 -
таймер;
-
таймер;